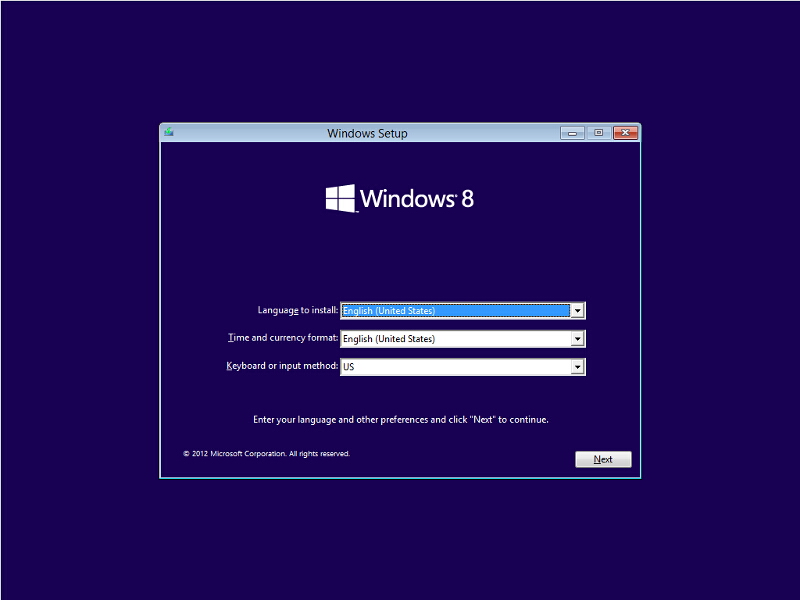Getting Started with Windows 8: Setup and Understanding the New Interface
Published by john on January 19, 2013 under Tech Support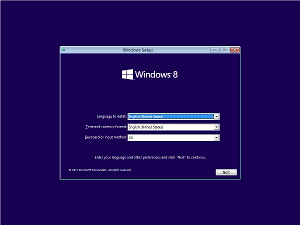 Microsoft is currently offering a pretty good discount on Windows 8 Upgrade Licenses, with upgrades going for only $40. In February 2013, however, Windows 8 is slated to go back to regular price, which is over $100. The Upgrade needs to be bought online directly from Microsoft’s website in order to get the discount, because if you get one from some place like Amazon or locally from CompUSA, the price is currently around $70.
Microsoft is currently offering a pretty good discount on Windows 8 Upgrade Licenses, with upgrades going for only $40. In February 2013, however, Windows 8 is slated to go back to regular price, which is over $100. The Upgrade needs to be bought online directly from Microsoft’s website in order to get the discount, because if you get one from some place like Amazon or locally from CompUSA, the price is currently around $70.
Having tried the Windows 8 Beta, I am not particularly fond of the Metro style and think for desktop users, it ends up being a step backwards in some regards. Having said that, it does have some neat features and I think in many ways, the new search/start menu could be pretty nice, once you get used to it.
Microsoft has made the purchase process fairly painless, as long as you have a valid copy of Windows, including Windows XP, you can download and install their Windows8 Upgrade Assistant application, which will walk you through the entire process of purchasing your Windows 8 Upgrade from your desktop.
You may want to start with the Windows 8 Picture Slideshow!
Tutorial Table of Contents
- Installing Windows 8
- Colors and Settings
- Setting up a Microsoft Account
- Getting Around in the New Interface
- Understanding the New Start Menu
- Using the Corners
- Finding Programs and Settings on your Computer
- Metro Settings Menu
- Classic Desktop Mode
- Opening the Control Panel
- Opening My Computer and File Browser
- System Info, Advanced Settings, and Device Manager
- Turning Off Your Computer
- Useful Keyboard Shortcuts
- Getting Help or Additional Assistance
- Windows 8 Picture Slideshow
Installing Windows 8
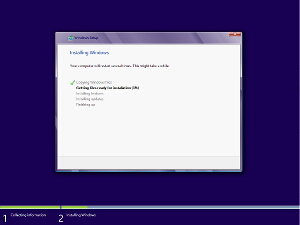 The actual installation process is quite similar to Windows Vista and Windows 8, although they tweak the initial splash screen a bit, opting for the dark blue solid color branding style associated with Windows 8, with the design being consistently used throughout the operating system.
The actual installation process is quite similar to Windows Vista and Windows 8, although they tweak the initial splash screen a bit, opting for the dark blue solid color branding style associated with Windows 8, with the design being consistently used throughout the operating system.
One difference is that the Windows installer creates a small, around 350 Megabyte partition on the hard-drive, rather than installing everything to a single partition as it has in the past.
Colors and Settings
After installation and a reboot, you are prompted to select a color scheme, as well as give the computer a name, before moving onto the settings.
It is possible to use the default express settings or setup the custom settings. I opted to do the custom settings, which are shown in the sideshow below. These settings include things like setting error reporting, file sharing, and privacy settings.
Setting up a Microsoft Account
Taking a page from Google’s Android, Microsoft Windows 8 is tied to a Microsoft Live Account, which will enable them to market their App store. In order to use Windows, you must create an account, providing them with your personal information, including requiring a phone number, name, ect, before you can start the operating system.
You can setup a local account, which is not tied to Windows Live Account, by switching to a local account under the “Users” menu, see the “Metro Settings” section below, most likely installing without Internet Access would also allow you to install without creating an account, although I did not test this.
Getting Around in the New Interface
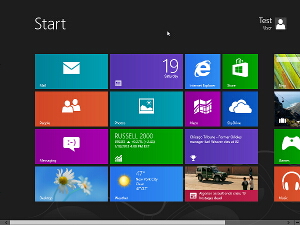 Since the Metro interface is a rather drastic departure from what most Windows users are used to, especially those coming from Windows XP, the following are some tips for getting accustomed to the Windows 8 user interface. There are certain things, like how you shutdown the computer in Windows 8, which are a lot different and even unintuitive when compared to previous versions of windows.
Since the Metro interface is a rather drastic departure from what most Windows users are used to, especially those coming from Windows XP, the following are some tips for getting accustomed to the Windows 8 user interface. There are certain things, like how you shutdown the computer in Windows 8, which are a lot different and even unintuitive when compared to previous versions of windows.
While it is quite different and some things I don’t like, there are many neat aspects.
Probably the coolest feature of the new start menu is the search menus, which let you search files, applications, and settings easily from the start menu.
Understanding the New Start Menu
One of the first questions many people ask when they use Windows 8 for the first time, is “Where is the Start Menu?”
Unlike previous versions of Windows, the traditional start menu has been replaced with small pastel colored icons, called tiles. Each tile essentially represents a program on your computer.
Clicking on the tiles starts the program associated with it. To remove a program, you can unpin it by right clicking on the tile and selecting unpin from the menu that appears on the bottom of the screen. In the same menu bar, there is also other options, such as uninstall or view All apps
To get back to the start menu, you can move your mouse to the bottom left corner, until the start menu icon appears
You can always get back to the start menu by moving your mouse to the bottom left corned and clicking on the “Start” icon, or hitting the Windows key on your keyboard.
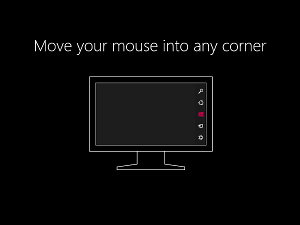 By moving your mouse’s cursor to the sides and corners of your computer’s screen, you can interact with various settings and menus.
By moving your mouse’s cursor to the sides and corners of your computer’s screen, you can interact with various settings and menus.
Depending on which corner or side you are on, a different menu will appear.
- Bottom Left Corner: Return to the new Start Menu
- Top Left Corner and Left Side: See what programs are currently running
- Left Side of the Screen: Open Settings, Search, Device, and Share menus
Finding Programs and Settings on your Computer
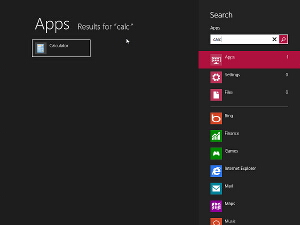 One of the neat things about the Windows Vista and Windows 7 start menu was that you could open it up and then start typing to find programs.
One of the neat things about the Windows Vista and Windows 7 start menu was that you could open it up and then start typing to find programs.
With Windows 8, that concept is extended to the new start menu, because you can just start typing and the application search will open up.
Go ahead give it a try now! From the start tile menu, type ‘calc’, you should see the App Search menu open up. You can use this search to find applications, as well as settings and file searchs.
So, for example, if you wanted to change your screen resolution, you could type “Resolution” in the search box and hit settings, which should display the Adjust Screen Resolution setting.
You can also press the Windows Key + F to open the search menu.
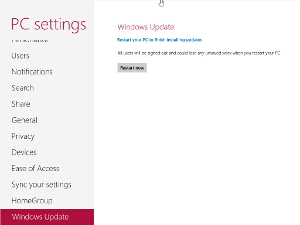 In addition to the method described above for finding settings, there is also a settings menu available under the right hand side menu.
In addition to the method described above for finding settings, there is also a settings menu available under the right hand side menu.
Move your mouse to the right side, so the menu pops up. Click on Settings, then select one of the options, like Network or Change PC settings to open the Metro Settings menu.
Here you can find a number of settings, including privacy and user settings, as well as set your desktop icon under Personalize.
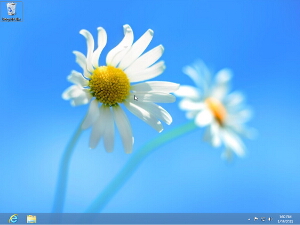 Although the classic desktop remains, the traditional Windows Start Menu does not. However, many programs, including Microsoft Office, still make use of the traditional desktop and if you want to get to the control panel or traditional file browser, using the classic desktop might be the easiest way.
Although the classic desktop remains, the traditional Windows Start Menu does not. However, many programs, including Microsoft Office, still make use of the traditional desktop and if you want to get to the control panel or traditional file browser, using the classic desktop might be the easiest way.
To open the classic desktop, you can simply type desktop from the start menu tile screen and then click on desktop,. You can also press the windows key, which is located next to “ctrl”, and “d” at the same time.
While you can get to some settings via the Metro Settings screen, it is limited and if you need to change your screen resolution, change your automatic update settings, or other advanced settings, many might find using the old control panel to be easiest.
To open the Control Panel, you can either type “Control Panel” from the start screen, or switch to the classic desktop mode, move your mouse to the right side of the screen, select settings, and select control panel.
Note: You can also find most settings by doing a search and selecting “Settings” under the search bar. For example, searching for “Resolution” settings will display the resolution menu.
Opening My Computer and File Browser
To open my computer, you can type “computer” from the start menu and click on computer. You can also switch to desktop mode and open up the recycling bin, or another folder, to open the file browser, which will let you navigate your file-system, similar to how My Computer works in Windows XP or Computer works in Vista/Windows 7.
You can also right click on it here, to get to Manage or properties or press the Windows Key + E.
System Info, Advanced Settings, and Device Manager
To open your system info, which gives you information about what version of Windows you have installed, whether Windows is activated, and the amount of memory you have, as well as getting to the Device Manager and Advanced Settings menus, you have a few options.
You can type “Computer” from the start menu and right click on Computer and then select Properties.
You can also switch to classic desktop mode, move your mouse to the right side of the screen, and select PC Info. From there, the standard Computer menu is opened up.
Pressing the Windows Key + X will also open up a useful menu.
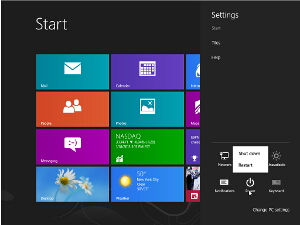 Turning off your computer is actually quite unintuitive in Windows 8, especially given how easy it was in Windows 7 and XP.
Turning off your computer is actually quite unintuitive in Windows 8, especially given how easy it was in Windows 7 and XP.
One way is to open the settings menu, by moving your mouse to the right hand side of the screen, selecting settings, and then clicking on Power.
You can also press Ctrl+Alt+Delete on your keyboard and then click the power button on the bottom right hand side to shutdown windows 8.
There are actually a number of useful keyboard shortcuts, but Microsoft doesn’t do a great job of letting users know this when they are running Windows 8. Below are a few useful commands, which are all made by hitting the Windows key + an additional key.
- Windows Key + C : Open Right Hand Menu
- Windows Key + D : Open Classic Desktop
- Windows Key + E : Open Computer / My Computer
- Windows Key + F : Open File Search
- Windows Key + H : Open Share Menu
- Windows Key + I : Open Right Hand Settings Menu
- Windows Key + K : Open Devices Menu
- Windows Key + L : Lock Screen
- Windows Key + R : Open Run Dialog
- Windows Key + U : Open Ease of Access Menu (On Screen Keyboard, Magnifier, ect)
- Windows Key + W : Open Settings Search
- Windows Key + X : Open Useful Settings Menu
Getting Help or Additional Assistance
If you need additional help, including on-site tutoring, please don’t hesitate to contact me and I will setup an appointment to help you understand the new operating system. Downgrades are also available too. If you don’t live in the Raleigh or Wake County area, but still need some help using Windows 8 or have some more tips, please leave a comment!